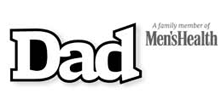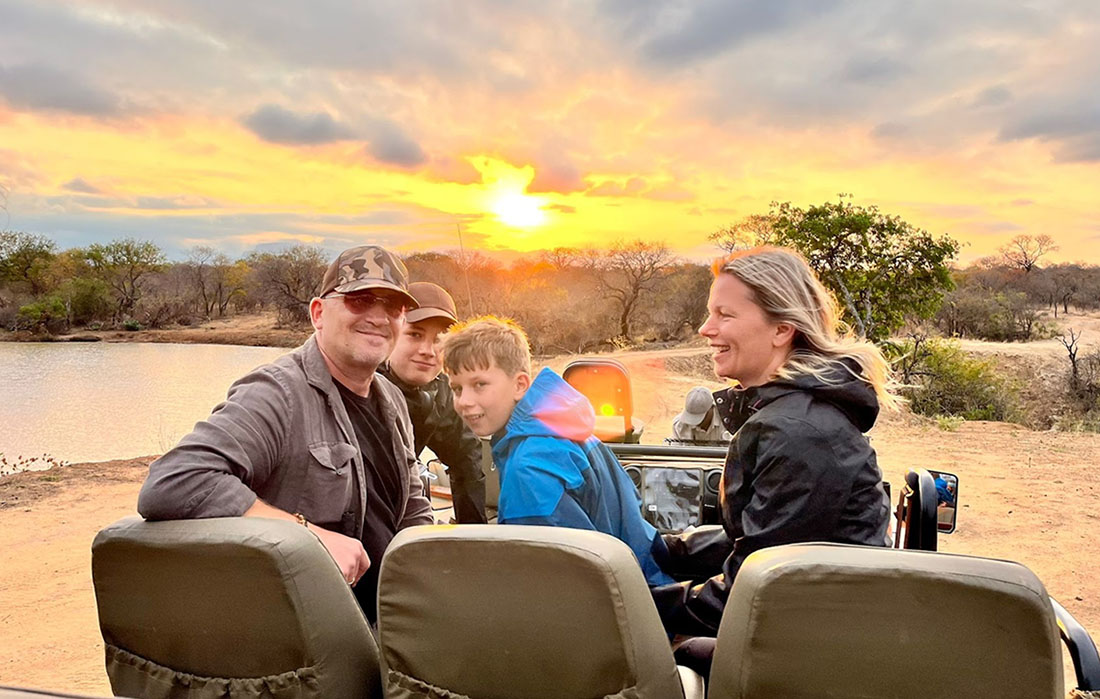Willkommen bei Netpapa
Echte Erfahrungen von Vätern.
Hey schön das Du hier bist – ich bin Mario, ich habe Netpapa 2013 gegründet. Heute sind wir einer der größten deutschen Blogs und Communities für Väter. In unserer ➚ Vätergruppe treffen sich über 43.000 Männer und tauschen sich über ihr Vater sein aus. Auf Netpapa.de findest Du echtes Väter Wissen, Expertentipps und Erfahrungsberichte. ➔ Hier mehr zu uns
Väter aktuell
Beliebte Ratgeber
Wir unterwegs: Reisetipps & Berichte
Ziele & Urlaubstipps
Venedig mit Kindern erleben – Gondelfahrt, Ziele und unsere Erlebnisse
Wir waren für Euch in Venedig unterwegs und zeigen Euch was die Lagunenstadt für Kinder zu bieten…
Auschwitz Birkenau mit Kindern besuchen: Unsere Erfahrungen in der Gedenkstätte
Was Eltern beim Besuch der Gedenkstätte Auschwitz Birkenau mit Kindern wissen müssen, zeigen wir Euch aus unserer…
Lohnt sich der Reichstag mit Kindern? Unsere Erfahrungen:
Wir waren auf einem Familienausflug in Berlin und haben das Reichstagsgebäude und den Deutschen Bundestag als Ziel…
Playa de Palma mit Kids: Unsere schönsten Erlebnisse
Das Strandresort Playa de Palma ist auch für Familien eine der schönsten Urlaubsregionen auf Mallorca. Die Playa…
Erlebnisse & Ausflugsziele
Mit Kindern die Meissener Porzellan-Manufaktur besuchen
In Meißen befindet sich Europas älteste Porzellanmanufaktur. Wir waren mit den Kindern zu einem Besuch und staunten über…
Edinburgh Harry Potter-Rundgang mit Kindern
Begib dich auf einen magischen Rundgang durch Edinburgh und erkunde die Stadt ganz im Zeichen von Harry Potter.…
Blue Man Group in Berlin mit Kindern erleben
Berlin, eine Stadt voller Kultur und Kunst, bietet ein ganz besonderes Highlight: die Blue Man Group im Stage…
Die 7 beliebtesten Attraktionen im Efteling Freizeitpark
Ihr plant einen Ausflug in den Efteling Freizeitpark und fragt Euch, welche Attraktionen Ihr auf keinen Fall verpassen…
Treffe über 41.500 Väter in unser Community

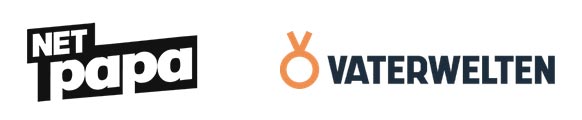
Väterkreis & Kurse
Um Vätern und Paaren bei der Kommunikation mit ihren Kindern, dem Aufbau einer starken Eltern-Kind-Beziehung und in ihrer Partnerschaft zu helfen, bietet Netpapa in Zusammenarbeit mit Vaterwelten Kurse und Onlinetreffen für Väter und Paare an.
Die erste Kindergartenfreundin
Der Kindergarten stellt für Kinder einen bedeutenden Schritt ins Leben dar.…
Wie verarbeiten Kinder eine Trennung der Eltern?
Kinder bei Trennung der Eltern richtig begleiten Deutschlandweit wird fast jede…
Trennung der Eltern im Kleinkindalter
In den letzten Jahrzehnten sind die Zahlen der Scheidungen unaufhörlich gestiegen.…
Das Einmaleins leicht lernen, so können Väter helfen
Mit dem Einmaleins stellt sich eine der ersten großen Herausforderungen in…